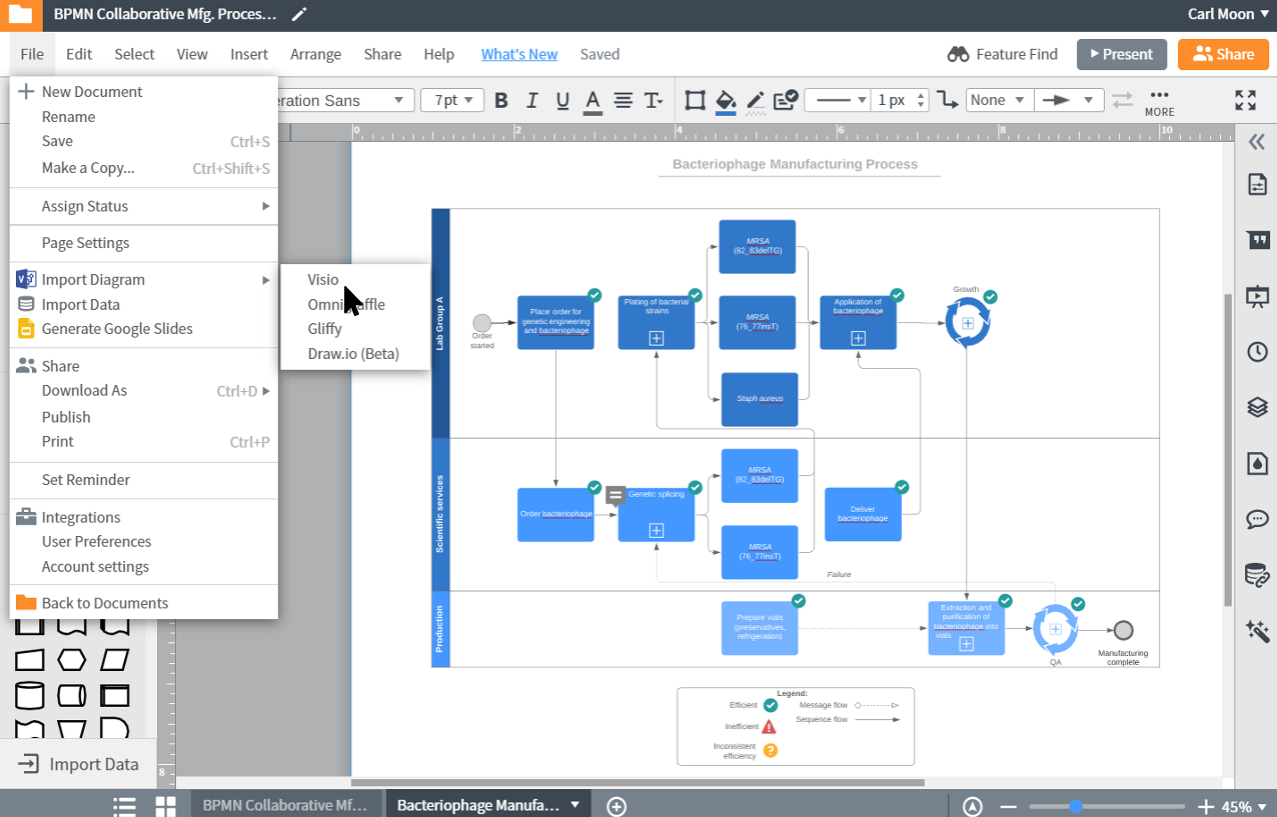
Vsdx File Editor Online
For testing, have handy a Visio file and its equivalent SVG file for import.
The problem: Visio cannot edit SVG files within the CMS. Rather than simply overwriting the current file, Visio requires a Save As, which is not intuitive within the CMS.
The solution: Use the file folder structure of the local workspace to make the Save As approach feasible.
PDF Vsdx Editor. Mail support: vu.tienthinh@yahoo.com PDF Vsdx Editor application could help you to import, edit then export many popular vector file formats like PDF, VSDX, VSD, SVG. Functions of the application: + SUPPORT PDF (Vector) formats: import/export all vector information from/to pdf file (Adobe Reader format). Microsoft Visio is an industry-standard diagramming software and a decent VSDX editor that is used by many professionals across the globe. However, as with any other application, there are some advantages and disadvantages that the app comes with. Some most significant pros and cons of Microsoft Visio include.
Vsdx File Editor Free
- CMS Administrator: In the TEXTML Admin view, edit the mimetypes.xml file.
- Change the following code as shown:
- Ensure that all users synchronize their system configuration.
The following steps are for end users.
- Edit your CMS file associations so that the .vsd extension uses Microsoft Visio 2003-2010 Drawing as the default editor and the .vsdx extension uses Microsoft Visio Document as the default editor.
For instructions on setting file associations, refer to the DITA CMS User Guide online.
- Ensure your operating system's file associations are set to open .vsd/.vsdx files with Visio.
- In the CMS, create a new image object (DITA CMS > Create Image).
The Show/Edit Image dialog appears:
- Enter a title and any other information you want, such as a description, image type, or language.
- In the Images panel, select the Source format and click Import.
- Import the Visio file you have handy.
If you see a message about the file type not being visible in the CMS, you can disregard it. It only indicates that the CMS will not be able to display a preview or other information about the Visio file.
- In the Images panel, select the HiRes format and click Import.
- Import the SVG file you have handy.When you have imported both files, the Images panel should resemble this example:
- Select the HiRes format and click Set as Default.
- Click OK to close the Show/Edit Image dialog.
At this point, you cannot edit either the Visio file or the SVG file. This is because it is not logical that you would import images that you immediately wanted to change. You must first create the image object, then close it and re-open it to make changes, just as you would do in an actual workflow.
Next, you're going to simulate a change to the Visio file and a save to the SVG file.
- Search for the new image object you just created.
- Double-click it in the Search Results view to open it in the Show/Edit Image dialog.
- Click Lock.
- Select the Source format and click Open.
Because both your operating system and the CMS's file associations specify that .vsd/.vsdx file should open in Visio, the Source format opens externally in Visio, as expected.
You might be told upon opening the file that changes won't be saved automatically. You can disregard this message.
- Make a simple and easily visible change to the Visio file.
- Save the Visio file.
- Close the file and reopen it as in step 15.
- Make another simple change to the Visio file and save it.
- Important: Make sure nothing is selected within the Visio file.
- Do a Save As.
The first Save As dialog appears. The Current Folder shown is the folder within your local workspace where both the Source Visio file and the HiRes SVG file reside.
- Select this folder.
The second Save As dialog appears.
- Select SVG as the Save as type.
The SVG file that you previously imported appears in the file name panel:
- Select the HiRes file, click Save, and confirm the replacement.
- In the Show/Edit Image dialog, select the HiRes format.
- In the preview, check to see that your changes are present.
If the preview is too small, open the HiRes format to verify that your changes are present.
At this point, the edits to the .vsd file and SVG file are only present in your local workspace.
- Release the image object to update the files in the repository.
Vsdx File Editor Pro
You now understand the workflow to follow to be able to edit Visio files in the CMS and immediately export the edited file as an SVG, replacing the previous SVG.
