
Skip to end of metadataGo to start of metadata
Extracted from: http://support.microsoft.com/kb/214204
The type of break to insert. The default value is wdPageBreak. Some of the WdBreakType constants may not be available to you, depending on the language support (U.S. English, for example) that you have selected or installed. Page or section break (Replaces a section break with a page break) ^13 or ^p. Carriage return/paragraph mark ^14 or ^n. Question mark ^-Optional hyphen ^ Nonbreaking hyphen ^^ Caret character ^+ Em dash ^= En dash ^m. Manual page break ^s. Nonbreaking space ^nnn. Where 'n' is an ASCII character number ^0nnn. The word-break property specifies how words should break when reaching the end of a line. Remove Line Breaks in MS Word. If you need to remove line breaks from text in MS Word you can do the next simple actions: Ctrl+A to select all text. Ctrl+H to open the Find & Replace dialog box. In 'Find what', type '^p^p'. The '^p' means a line break. In 'Replace with', type '. (This is to make sure that only single line breaks will be replaced.). Preventing line breaks. In some situations, a mechanism is needed to prevent line-breaks occuring. This can be particularly useful when a sequence of characters on a very short line has no natural line-break opportunity, but it may also be useful in other situations where you want to customise behaviour.
NOTE: The caret character (^) in the following tables must be typed. The caret character is created by pressing SHIFT+6 on most keyboards. (Do not confuse this character with the CTRL key.)
'Find what' Box Only
The following characters can only be used in the Find what box.
Character | String |
^1 or ^g | Picture (inline pictures only) |
^2, ^f (footnote), or ^e (endnote) | Auto-referenced footnotes or endnotes |
^5 or ^a | Annotation/comment mark |
^19 or ^d | Opening field brace (Use only when you are viewing field codes.) (Selects whole field, not just opening brace.) |
^21 or ^d | Closing field brace (Use only when you are viewing field codes.) (Selects whole field, not just closing brace.) |
^? | Any single character |
^# | Any digit |
^$ | Any letter |
^u8195 | Em space Unicode character value search |
^u8194 | En space Unicode character value search |
^b | Section break |
^w | White space (space, nonbreaking space, tab) |
^unnnn | Word 2000 Unicode character search, where 'n' is a decimal number corresponding to the Unicode character value |
'Replace with' Box Only
The following characters can only be used in the Replace with box.
Character | String |
^& | Contents of the 'Find what' box |
^c | Replace with the Clipboard contents |
How To Remove Line Breaks In Word
Both 'Find what' and 'Replace with' Boxes
The following characters can be used in both the Find what and Replace with boxes.
Character | String |
^9 or ^t | Tab |
^11 or ^l | New line |
^12 | Page or section break (Replaces a section break with a page break) |
^13 or ^p | Carriage return/paragraph mark |
^14 or ^n | Column break |
? | Question mark |
^- | Optional hyphen |
^~ | Nonbreaking hyphen |
^^ | Caret character |
^+ | Em dash |
^= | En dash |
^m | Manual page break |
^s | Nonbreaking space |
^nnn | Where 'n' is an ASCII character number |
^0nnn | Where 'n' is an ANSI character number |
Example: Replacing paragraph breaks in MS Word
PROBLEM: How do I replace paragraph breaks in a text file or MS Word document?
SOLUTION: Using the Find and Replace dialog, use the escape character sequence ^p (shift-6 p) to search for or insert paragraph breaks.
The line and page breaks options in Word
January 30, 2011 at 9:42 pm1 comment
Word’s Paragraph dialog box consists of two tabs: (1) Indents and Spacing (by default, this tab is at the forefront of the dialog) and (2) Line and Page Breaks. In this post, I briefly explain the four main options on the Line and Page Breaks tab: “Widow/Orphan Control,” “Keep with next,” “Keep lines together,” and “Page break before.”[1]
Line Break In Word
It is worth remembering that these formatting options are part of the Paragraph dialog box. That means that each option applies to an entire paragraph.
Thus, “Keep lines together” tells Word to maintain the entire paragraph—all of its lines—as one unit on a single page. In other words, you use this setting to avoid splitting a paragraph across pages. When the option is checked (enabled), if the whole paragraph won’t fit at the bottom of one page, Word bumps it to the next page.
Note that this choice is different from Widow/Orphan Control. With “Widow/Orphan Control” checked (enabled), Word will allow paragraphs to split across pages, but won’t permit a single line of a paragraph to dangle by itself at the top or bottom of a page. Instead, it moves the paragraph down so that either (1) the last two lines of the paragraph appear at the top of the following page or (2) the entire paragraph begins on a new page.
“Keep with next” also differs from “Keep lines together.” Whereas “Keep lines together” refers to the lines of a single paragraph, “Keep with next” refers to two successive paragraphs. That is, when “Keep with next” is checked (enabled), Word will attempt to keep the paragraph to which the setting has been applied in close proximity to the subsequent paragraph, and if the subsequent paragraph is on the next page, Word will bump the current paragraph to the next page, as well.
People typically use this setting to keep a heading on the same page as the body text that comes after the heading. Note, however, that you usually have to apply the “Keep with next” setting to both the heading and the blank line below the heading, because Word considers the blank line a separate paragraph that requires its own formatting. If you apply the setting only to the heading, it will keep the heading together with the blank line but it won’t keep the blank line together with the text immediately below.
CAUTION: “Keep with next” sometimes causes text to move around within your document for no apparent reason! If text won’t stay where you type it, put the cursor into one of the meandering paragraphs, open the Paragraph dialog, and look to see whether “Keep with next” is checked. If it is, uncheck it. You might have to select the entire document, or several paragraphs, and then uncheck that option.
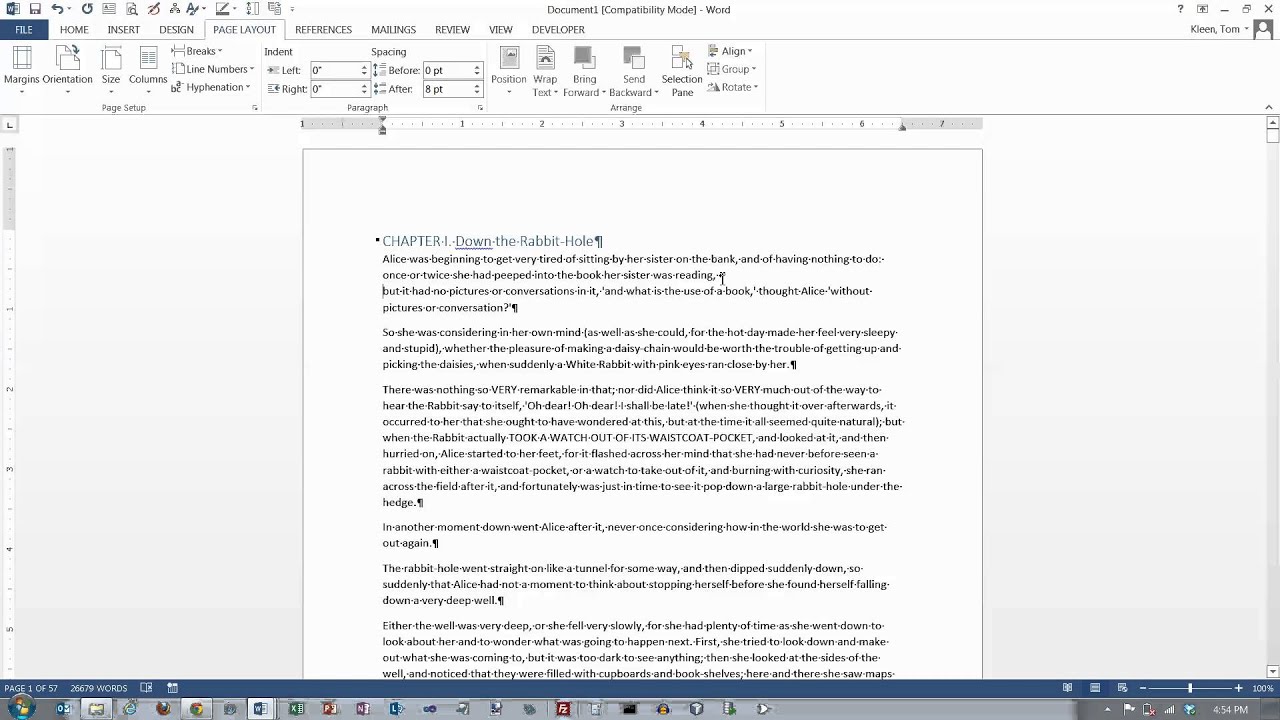
“Page break before” means exactly what it sounds like. When this option is checked (enabled), Word will insert a page break before the paragraph to which the setting has been applied. Of course, you can achieve a similar result by pressing Ctrl Enter (the keyboard shortcut for Page Break).
____________________________________________________________________________________
NOTE: This post is a revised and shortened version of a tutorial about the Paragraph dialog that appears in both my Word 2007 book and my Word 2010 book.
[1] You can apply one or more of these options to a single paragraph or to consecutive paragraphs. To do so, either click somewhere within the single paragraph or select the consecutive paragraphs, then launch the Paragraph dialog (perhaps the simplest method, the keyboard shortcut Alt O, P, works in all recent versions of Word), click the Line and Page Breaks tab, click to check the option(s) you wish to enable, then click “OK” to save your settings.
Line Break Symbol In Word
Entry filed under: Uncategorized.
