- Database Master is powerful MongoDB, MySQL, PostgreSQL, FireBird,SQLite, SQL Azure, Oracle, IBM DB2, IBM program. This tool has a modern interface that simplifies the way you manage, edit, visualize and design database systems. It lets you connect any database system.
- Fast, scalable, highly available, and fully managed document database service that supports MongoDB workloads. AWS Keyspaces A scalable, highly available, and managed Apache Cassandra–compatible database service.
- All DBeaver products are licensed but with different types of licenses. Support for BigData/NoSQL databases such as MongoDB, Cassandra, Redis, InfluxDB.
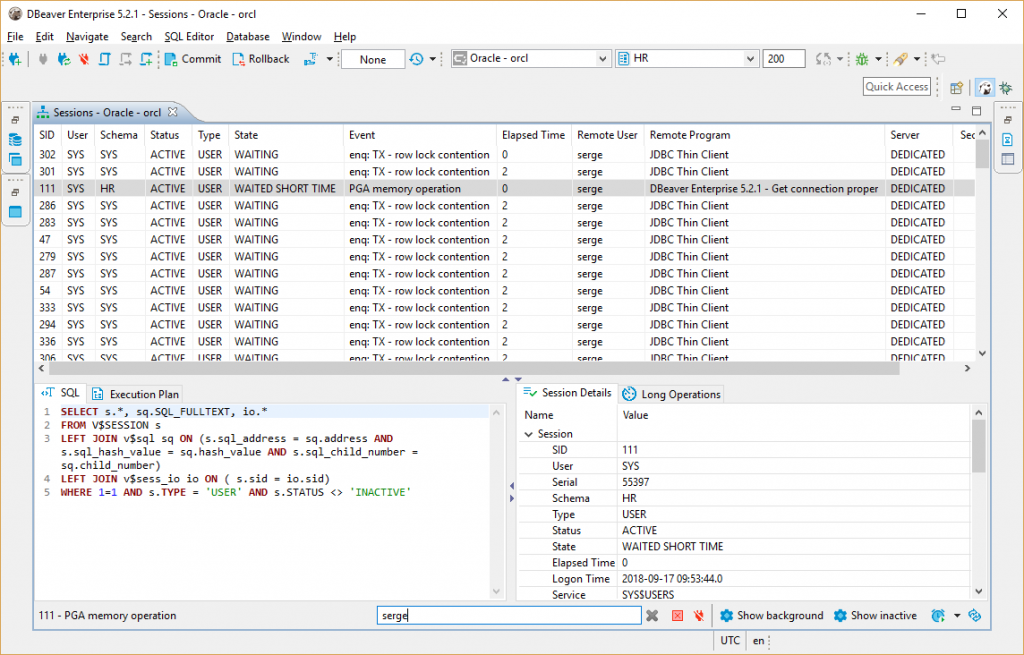
DBeaver Overview
DBeaver is a free, open source multiplatform database management tool and SQL client for developers and database administrators. DBeaver can be used to access any database or cloud application that has an ODBC or JDBC driver, such as Oracle, SQL Server, MySQl, Salesforce, or MailChimp. Devart DBeaver provides you with the most important features you'd need when working with a database in a GUI tool, such as:

1下载dbeaver压缩包 2解压后打开目录文件夹如下 3首先安装jdk8(将jdk8放置在计算机某个目录下即可) 4创建dbeaver快捷方式,快捷方式上右键》属性》快捷方式》目标,编辑如下 -vm D: jdk1.8.0112 bin javaw 注意原来的内容后加空格,再加上面的文本(你本地jdk的位置). DBeaver 3.x announced support of NoSQL databases (Cassandra and MongoDB in the initial version). Since then DBeaver was divided on Community and Enterprise editions. Enterprise Edition has support of NoSQL databases, persistent query manager and a few other enterprise-level features.
- SQL queries execution
- Metadata browsing and editing
- SQL scripts management
- Data export/import
- Data backup
- DDL generation
- ER diagrams rendering
- Test data generation
- BLOB/CLOB support
- Database objects browsing
- Scrollable resultsets
The tool comes in two editions — Community and Enterprise. Enterprise Edition supports NoSQL databases, such as MongoDB or Cassandra, persistent query manager database, SSH tunneling, vector graphics (SVG) and a few other enterprise-level features. Note though that you can access a MongoDB database from DBeaver Community Edition using the respective Devart ODBC driver. For the purposes of this guide, we'll use the Community Edition of DBeaver to retrieve data from MongoDB via the Open Database Connectivity driver.
Creating an ODBC Data Source to Use MongoDB Data in DBeaver
- Click the Start menu and select Control Panel.
- Select Administrative Tools, then click ODBC Data Sources.
- Click on the System DSN tab if you want to set up a DSN name for all users of the system or select User DSN to configure DSN only for your account.
- Click the Add button and double-click Devart ODBC Driver for MongoDB in the list.
- Give a name to your data source and set up the connection parameters.
- Click the Test Connection button to verify that you have properly configured the DSN.
When using ODBC driver for MongoDB with DBeaver, SQL_WVARCHAR data types may be displayed incorrectly in DBeaver. To prevent this, you need to set the string data types to Ansi either in the Advanced Settings tab of the driver configuration dialog or directly in the connection string (String Types=Ansi) — all string types will be returned as SQL_CHAR, SQL_VARCHAR and SQL_LONGVARCHAR.

Connecting to MongoDB Data from DBeaver via ODBC Driver for MongoDB
Follow the steps below to establish a connection to MongoDB in DBeaver.
- In the Database menu, select New Database Connection.
- In the Connect to database wizard, select ODBC and click Next.
- Enter the previously configured DSN in the Database/Schema field.
- Click Test Connection. If everything goes well, you'll see the Success message.
Viewing MongoDB Database Objects and Querying Data
You can expand out the database structure in DBeaver's Database Navigator to visualize all the tables in MongoDB database. To view and edit the data in a table, you need to right-click on the target table name and select View data.The content of the table will be displayed in the main workspace.
Dbeaver Mongodb Jdbc Driver
If you want to write a custom SQL query that will include only the necessary columns from the table, you can select New SQL Editor in the SQL Editor main menu. Create your query and run it by clicking Execute SQL Statement to view the results in the same window.
| © 2015-2021 Devart. All Rights Reserved. | Request Support | ODBC Forum | Provide Feedback |
Step-by-step tutorial on connecting to SQL Server with DBeaver.
Once you've installed DBeaver, you'll probably want to connect to a database. below are instructions for connecting to SQL Server using DBeaver on a Mac.
Note that, although this tutorial uses SQL Server, DBeaver supports many different database management systems.
Dbeaver Mongodb Tutorial
Launch DBeaver
Click on the DBeaver icon (either in your Launchpad or the Applications folder) to launch the DBeaver application.
Launch the New Connection Wizard
If this is the first time you've launched DBeaver, you'll probably be prompted with the Create new connection dialog.
Expand the SQL Server node, select jTDS driver, and click Next >.
For this tutorial I selected jTDS driver, but by all means select another driver if you prefer.
If the Create new connection wizard doesn't automatically appear when you open DBeaver, go to Database > New Connection to initiate this wizard.
Enter Connection Settings
Enter the connection settings for the SQL Server instance that you'd like to connect to.
If the SQL Server instance is running on your local machine, use localhost.
Also click Test Connection to see if there are going to be any problems with the connection or not.
Download Driver Files (if required)
The connection wizard will tell you if you need to download any driver files. If you do, select the file/s and click Download.
Success Dialog Box
Once the driver has downloaded, a Success dialog is displayed. Click OK.
This dialog box would have appeared at the previous step if you didn't need to download a driver.
Continue with the Connection
Now that the driver has been downloaded, click Next > to continue with the connection.
Network Settings
This step gives you the option of entering any network settings that are required to access the SQL Server.
In this case, the SQL Server is running locally, so leave the default settings and click Next >.
Finish
Change any settings as required. For this tutorial, I left them all at the default settings.
Click Finish to create the connection.
That's it. We just made a new connection to SQL Server with DBeaver.
Dbeaver Mongodb Command
The DBeaver interface is now displayed:
