Watch this video for instructions on how to download and install the Citrix receiver on a mobile Apple device to launch the Design Manager program. Citrix won't maintain the receiver for further versions, the receiver 12.9.1 will obviously the last version. The receiver has been replaced by Citrix Workspace App, the current version is Citrix Workspace app 1809. Download this version from the Citrix website and install it. The new app will automatically replace the receiver app.
Upload files
Download files
Sharing files
Delete filesDirect to File Microsoft Integration
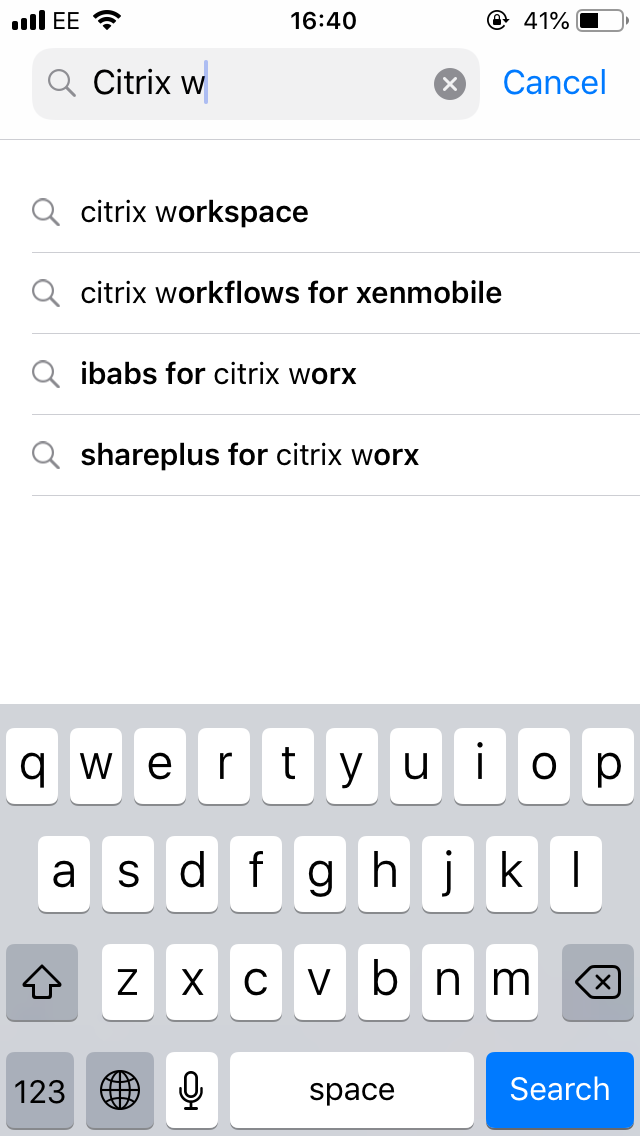
Introduction
Citrix Files for iOS allows you to browse files and folders from your Citrix Files account.
Download it today!
Supported Localization: German, French, Spanish, Japanese, Simplified Chinese, Korean, Dutch, Polish, Russian and Portuguese.
Requirements
Citrix Workspace App For Iphone
- iOS 10.0 and later
- Compatible with iPhone, iPad, and iPod Touch
| TIP! ShareFile for iOS is now Citrix Files for iOS. In the short term, you may notice some screens that continue to reference ShareFile. We will continue to update these screens over time. |
Instructions
Getting the App
Download the Citrix Files App
The following steps explain how to download Citrix Files for your device and log into your Citrix Files account.- Open the App store application on your device.
- Search for Citrix Files.
- Click Get.
- Click the Citrix Files icon to open.
- Enter your Citrix username and password.
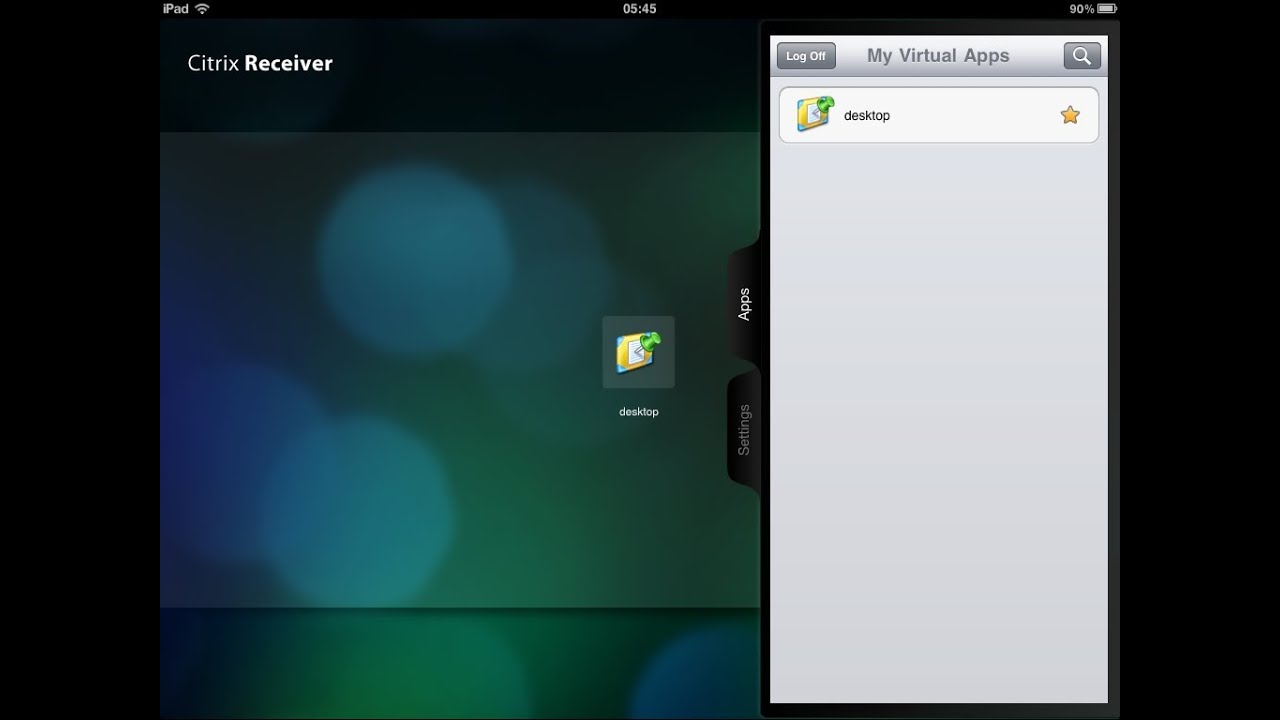 Citrix Files opens displaying your folders.
Citrix Files opens displaying your folders. Basic Operations
Create a folder
- Open Personal or Shared Folders where you want to create a new folder.
- Click the + blue circle to open the menu. The menu displays.
- Select Create Folder from the menu. The Create Folder screen displays.
Citrix Workspace Download For Iphone
- Enter a name for the new folder and any notes in the corresponding sections.
- Tap Create Folder. The new folder window displays.
Upload files
- Navigate to the folder where you want to add files.
- Click the + blue circle to open the menu. The menu displays.
- Tap Upload Photo or Video.
- Choose an existing file to load or tap Take a Photo (or Video) on your device.
NOTE: You may be asked to allow Citrix Files to access your Photos - Select the items you want to upload. Click Next.
- Tap Upload.
NOTE: You may change the default File Prefix.
Download files
- Navigate on your to device to the folder holding the file(s) you want to download.
- Tap the file. The download begins immediately.
- Go to your Photo app to view the downloaded file.
Sharing files
- Navigate on your device to the folder holding the file(s) you want to share.
- Tap the ellipses (...).
- Select Share from the menu.
- The following screen allows you to select either Email with Citrix Files or Get a Link. To use Email with Citrix Files feature, go to the next step. If you want to use the Get a Link feature, skip to step 10.
Citrix Workspace For Ios 9
- Click Email with Citrix Files.
- Enter a Recipient for your message. You can enter an email address manually, or select users from your address book.
- Enter a Subject for your message. You may enter additional text in the Body of your message if needed.
- Edit Message Options allows you to customize the following:
- Send me a copy of this email - Receive a copy of the email message
- Email me when files are accessed - Receive a notification email when the file is Viewed or Downloaded
- Require recipients to log in - Require that recipients log in with their Citrix account. If your recipient is not already a user on your account, they will be required to create a username and password before accessing the file.
- Access expires - Set how long you want the download link to be accessible. If sending a file stored on your computer, this will default to the default length of time files may remain in the File Box
- Accesses per user - Limit the number of views or downloads
- Always link to the latest version of the file - This feature is only available to users with File Versioning enabled.
- Click Share when ready. A 'File shared' message appears at the bottom of the screen.
- Select Get a Link. Note that you can choose either the iOS messaging app or the email app to send. For this, we will use the email application.
- Select Mail. The new message screen displays with the shared file link preloaded in the body.
Delete files
- Navigate on your device to the folder holding the file(s) you want to delete.
- Tap the ellipses (...).
- Select Delete from the menu. A confirmation screen displays.
- Tap the red Delete on the confirmation screen to delete the file.

Direct to File Microsoft Integration
Citrix Workspace Iphone Black Screen
You may open, edit, export, copy, and save files stored on Citrix Files within Microsoft Office 365 apps. Steps may vary based on the app you choose.
To open your file with a Microsoft Office app, select the item in Citrix Files and select the Open in Microsoft... option. In order to access files stored on your Citrix Files account, you must first add Citrix Files as a location. Enable Citrix Files as a storage provider on the Account menu, or by navigating to the Open menu and selecting Add a Service. You may now select Citrix Files as a location. Once you have verified your credentials you may browse your account and select your file to open via the Microsoft app.
NOTE: This feature is not supported in MDX environments.
Once you have finished working on your file, save your changes. The updated version will automatically be uploaded back to Citrix Files.
NOTE: App Extensions are a feature of iOS 8. Please update your iOS to utilize this feature. This feature can only be used to open files stored in the Citrix cloud. On-prem files are not currently supported.
Additional Resources
iOS - Apple
Citrix Workspace App For Ipad
Disclaimer
Citrix Workspace Download Ipad
