The Cisco AnyConnect VPN client for Linux is recommended. The following instructions are provided for those who prefer to use a built-in VPN client for Linux.
Overview
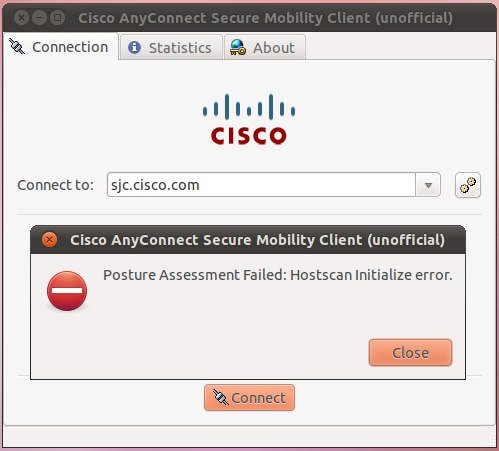
Virtual Private Network (VPN) is a remote access technology that creates a private encrypted connection over the Internet between a single host and Stanford's private network, SUNet. Stanford's VPN allows you to connect to Stanford's network as if you were on campus, making access to restricted services possible. Cisco Anyconnect VPN client for Linux I looked at the instructions for installing the VPN client located here and it says that I can download the Anycast VPN client for Linux here. The problem is when I go to the link the only downloads that are available are for Mac and Windows. In order to access the enterprise intranet remotely, we have to use the Cisco AnyConnect VPN client. We're allowed to install it on any personal machines, and they provide downloads and instructions for Windows, Mac and Linux. This works fine except for the routing table configurations they provide. Cisco AnyConnect VPN client scripts. Contribute to aursu/linux-vpn development by creating an account on GitHub. Cisco AnyConnect VPN client scripts. Contribute to aursu/linux-vpn development by creating an account on GitHub. Proceed with the way that how to Connect to VPN Server with Cisco AnyConnect from Linux Terminal. It’s easy to connect from desktop but this article help those who want to use Command line Interface.
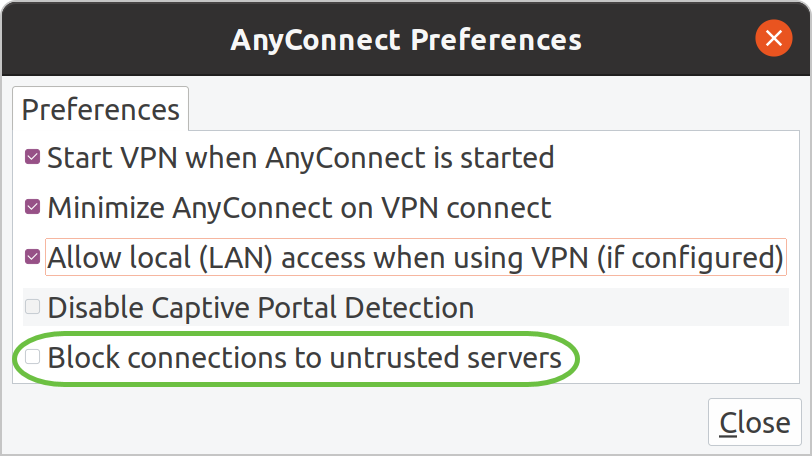
Stanford's VPN allows you to connect to Stanford's network as if you were on campus, making access to restricted services possible.
Two types of VPN are available:

- Default Stanford (split-tunnel). When using Stanford's VPN from home, we generally recommend using the Default Stanford split-tunnel VPN. This routes and encrypts all traffic going to Stanford sites and systems through the Stanford network as if you were on campus. All non-Stanford traffic proceeds to its destination directly.
- Full Traffic (non-split-tunnel). This encrypts all internet traffic from your computer but may inadvertently block you from using resources on your local network, such as a networked printer at home. If you are traveling or using Wi-Fi in an untrusted location like a coffee shop or hotel, you may wish to encrypt all of your internet traffic through the Full Traffic non-split-tunnel VPN to provide an additional layer of security.
You can select thy type of VPN you want to use each time you connect to the Stanford VPN.
Install the OpenConnect client
- On Debian-compatible distributions (including Ubuntu), install the network-manager-openconnect-gnome package.
- On RedHat-compatible distributions (including Fedora and CentOS), install NetworkManager-openconnect-gnome.
Set up a new VPN interface
- In System Settings, open the Network panel and click the + button to create a new interface.
- On Ubuntu, select VPN from the list of interface types and click Create.
- Select the Cisco AnyConnect Compatible VPN connection type (and, on Ubuntu, click Create).
- Choose a name for the connection (e.g., Stanford) and set the Gateway to su-vpn.stanford.edu. Then, click Add (or Save).
Connect to the Stanford VPN
- In the Network panel, turn the new interface on.
- On Ubuntu, in the System menu you may also click the Network icon select the new interface from the list of VPN Connections.
- On Fedora, in the System menu you may choose VPN Off and click Connect.
- In the Connect to VPN dialog box, enter the following information and then click Login.
- GROUP: select Default Stanford split- tunnel or Full Traffic non-split-tunnel
- Username: your SUNet ID
- Password: your SUNet ID password
Complete the two-step authentication.
Step 1
Before connecting to VPN, remove your previous UR VPN connections (profiles) in other VPN applications or your computer’s built-in VPN client. If you previously used another VPN client to connect to the University network and do not use it to connect to other non-UR networks, uninstall it from your computer.
Step 2
Enroll in Duo two-factor authentication, which is required for VPN access. If you have already enrolled in Duo, skip to step 3.
- Enrollment tutorials and more information about Duo are available on the Duo website.
Step 3
Go to the VPN login page.
Step 4
Enter your NetID and password. In the Duo Method box, enter one of the following commands to indicate how you would like to authenticate:
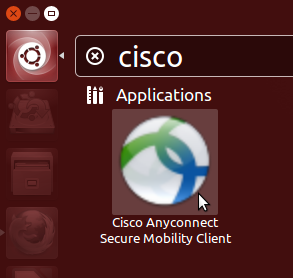
Cisco Anyconnect Vpn Client Linux Command Line
- push – Receive a push notification in the Duo Mobile app on your smart phone or tablet.
- sms – Receive an authentication passcode via text message on your mobile phone. Once you have received the text message, re-enter your NetID and password on the VPN login screen, then enter the passcode in the Second Password field.
- phone – Receive a phone call—you must press a key to verify you received the call.
Step 5
Click the Manual installation link to download the installer.
Step 6
As a superuser, run the installer script from your download directory (e.g., sudo sh vpnsetup.sh)
Step 7
If you are asked to allow Cisco AnyConnect to access your computer, click Allow.
Step 8
The installation will begin, and Cisco AnyConnect will be installed on your computer.

The application can be found under Applications > Internet > Cisco AnyConnect Secure Mobility Client > Cisco AnyConnect Secure Mobility Client
How to Connect or Disconnect
Cisco Anyconnect Vpn Client Download
Follow this tutorial to Connect/Disconnect VPN on Linux.
