There are many different reasons to make an exact clone of your hard drive. Suppose your laptop is damaged and you must send it in for repair. In the meantime, you not only have to borrow another computer for the duration of the repair, you also don't have your data, applications and work environment exactly as they were on your machine. This lack of organization can be very frustrating and inhibit your productivity. When you get your machine back from repair, you have to deal with locating any modified documents on your loaner computer and copying them to your original computer. Also, Apple recommends that you backup your data before sending in a machine for repairs because they are not responsible for lost data.
In this situation, it would be ideal to simply copy off the entire contents of your hard drive to an external hard drive — to create a 'bootable clone' of your production machine. You can then boot a loaner machine from this bootable clone and work from it as if working from your original machine (see the related documentation below for common questions related to running another Mac from your backup).
Carbon Copy Cloner is compatible with iPods and Macs, making it ideal to use for all kinds of backup purposes. Perhaps the only drawback to Carbon Copy Cloner is the lack of an extended feature set. Then again, some programs don’t need to have a lot of features in order to operate smoothly and this is one of them. Carbon Copy Cloner uses a different approach for backups; it literally clones the contents of your internal disk onto an external hard drive. (Or you may split your external disk into multiple partitions, and clone to one of those, so you can use the other partition for general purpose file storage).
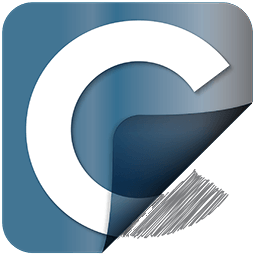
When you need a complete, simple backup of your entire hard drive:
- Open Carbon Copy Cloner
- Choose the volume that you want to clone from the Source selector
- Choose a properly-formatted volume from the Destination menu
- Click the Clone button

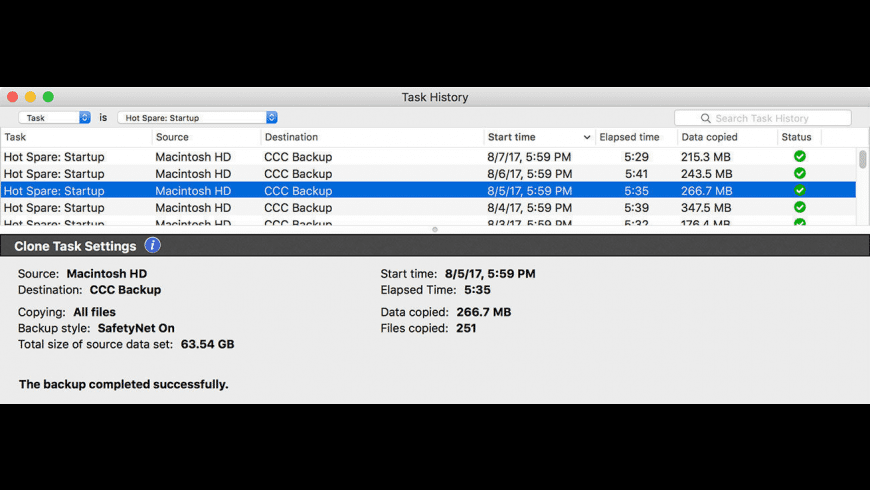
If you want to update your cloned volume in the future, simply run the same task (or schedule it so it runs automatically) and CCC will update the backup volume with only the items that have changed since your last backup.
Use Setup Assistant or Migration Assistant to migrate data from a CCC backup to a new Mac
When you get a new computer from Apple, it has a specific version of macOS installed on it, and further, a hardware-specific 'build'. Your new Macintosh cannot boot from the older version and build of macOS that is installed on your older Mac, so simply cloning your old Mac onto your new Mac won't work. Due to this limitation, we recommend that you use the Setup Assistant application (runs on your Mac's very first boot) or the Migration Assistant application to migrate content from your old Mac to a new Macintosh. You can migrate directly from a CCC backup of your old Mac. Once you have migrated your user accounts and applications using Setup Assistant or Migration Assistant, you can continue to use Carbon Copy Cloner to back up your Mac to the same backup volume that you were using for the old Mac.
Migration Assistant and the CCC SafetyNet
If your backup volume has a '_CCC SafetyNet' folder, you can move that folder to the Trash before using Migration Assistant to avoid copying that folder during a migration. This is particularly important if that folder has a lot of data in it and you're migrating to a disk that is smaller than the backup volume. If you would like to retain the SafetyNet folder on the backup volume, don't empty the Trash. After Migration Assistant has completed, then you can move the SafetyNet folder back to the root of the backup volume.
Apple Kbase #HT2186: Use the Mac operating system that came with your Mac, or a compatible newer version
Apple Kbase #HT204350: Move your content to a new Mac [Mavericks and later]
Apple Kbase #HT3322: How to use Migration Assistant to transfer files from another Mac [Lion and Mountain Lion]
Carbon Copy Cloner Backup
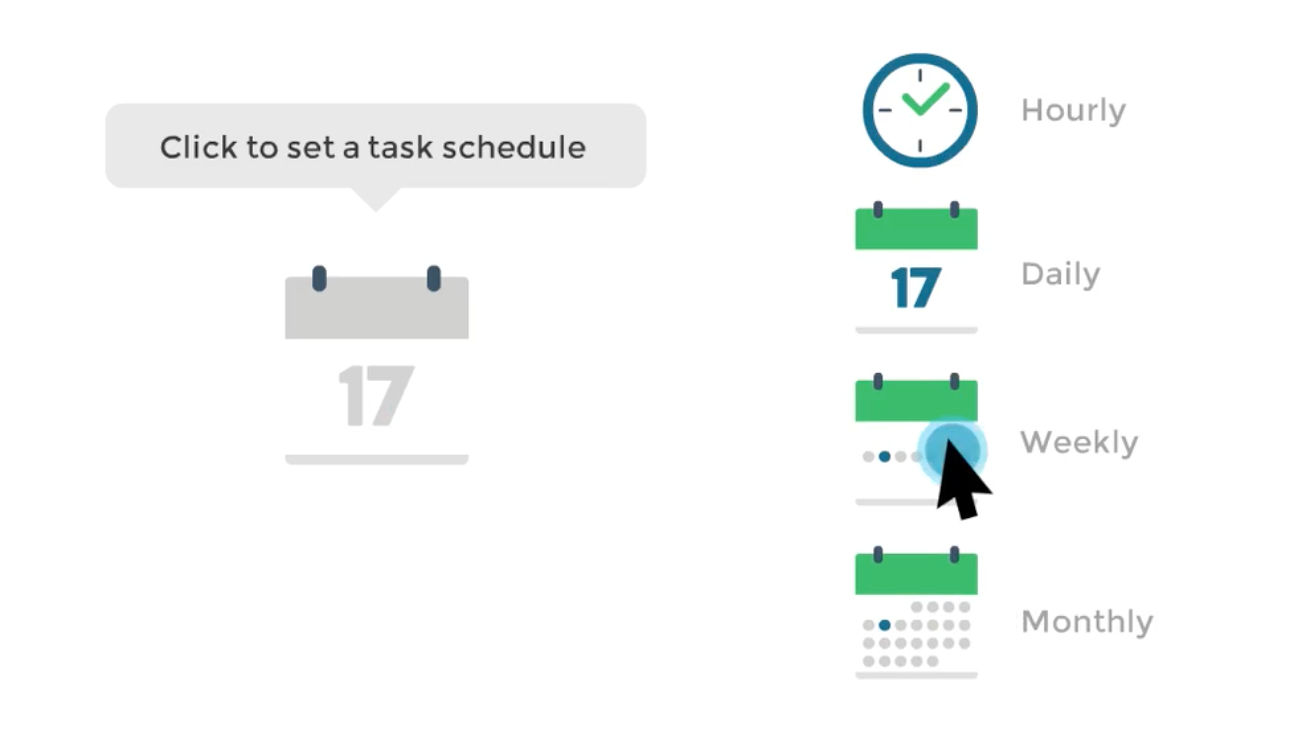
Carbon Copy Cloner For Windows
Related Documentation
