5 Ways to Customize Your Workspace with Astropad Studio
What’s the secret to a more efficient workflow?
Here's how I made the astronaut from my last video!Get the files from my videos on my Patreon! The community discor. There is a free app called spacedesk that is free, and it allows you to use your ipad pro as a bluetooth monitor. I've been using it for a month or so now, and there's a bit of lag, but it works.I barely thought to try it with blender today, and I just used it to view a rendered image (and I'm still really new to blender).
Hint: Build a workspace that’s tailor-made for your needs
We know that every creative pro has a unique way of working. That’s why we built Astropad Studio — to offer deep customization and rich features that adapt to every individual’s workflow.
Astropad Studio is not only fully compatible with Apple Pencil but also has no limits when it comes to touch-interaction. Whether you benefit from turning your iPad into a touchscreen Mac, or need to keep your most frequently used tools at hand for quicker access, Astropad Studio has you covered.
But that’s just a small taste of what Astropad has to offer. Take a deep dive with us as we break down some of Astropad Studio’s most powerful features.
1. magic isn’t just for wizards!
Studio Features: Finger + Pencil Shortcuts and Tap Gesture Shortcuts using Magic Gestures
Count on your fingers to give you a hand! You don’t have to go to Hogwarts to use Magic Gestures. Save room in the sidebar by assigning frequently-used shortcuts to finger- touch and tap interactions.
If you typically work fast and with the sidebar collapsed, you can still keep your most common tools at your fingertips! Our powerful Studio feature, Magic Gestures, allows you to set shortcuts to different Tap Gestures and Finger + Pencil combinations, so you don’t have to pause work to search for a tool. Your tools shouldn’t slow you down. We know that creatives work best when their tools are easily accessible, so let Studio empower you to have a more productive workflow.
If you’re not sure where to start, Astropad Studio’s Magic Gestures already default to some of the most commonly-used tools per app.
Here are some examples of Photoshop shortcut combos you can create using Magic Gestures:
- Eraser tool in Photoshop: Rather than searching for the small eraser icon in the Photoshop toolbar, set a Magic Gesture Finger + Pencil Input to quickly switch between eraser and brush.
- Undo/Redo tap: Are you used to working in Procreate with the two-finger tap gesture to undo? Or do you miss quick access to Wacom stylus-button shortcuts? Habits are hard to break, and luckily you don’t have to! Set your Magic Gesture tap gestures to undo and redo with ease. Studio empowers you to create a more customized workspace without having to let go of what was already working for you!
Setting Magic Gestures to shortcut tools like the ones above also open up space in your Studio sidebar for other keyboard shortcuts. We know we’ve done our job when yours is better with Astropad Studio.
HOW TO EDIT MAGIC GESTURES SETTINGS: Press Astropad ring to open up sidebar. Select Magic Gestures in the Settings section (beneath the Astro-red Workspace button). If the sidebar opens up to your shortcuts, select < Studio at the top of the sidebar to access your Workspace settings, then follow the step above.
More Resources: Magic Gestures – Astropad Studio Manual
2. make 1 + 1 = 3
Studio Feature: 3-Button Mouse Simulation with Magic Gestures
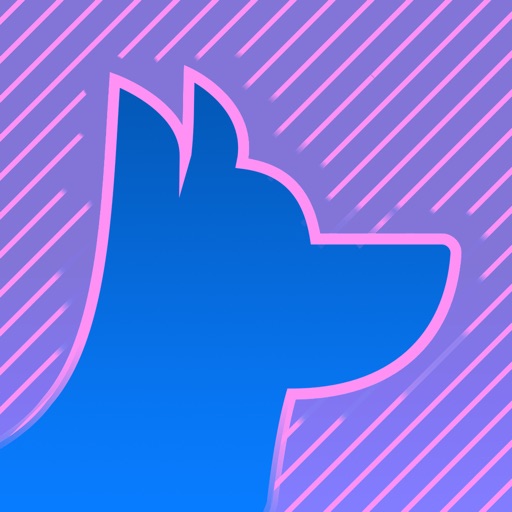
Forget playing hide and seek with that sneaky wireless mouse! Combine the power of the Apple Pencil with simple finger-taps on the iPad screen to create a native-3-button experience that’ll have you mousin’ around all day long.
Having a portable creative workspace might mean that there will be days when you just can’t take all of your tools with you. With Astropad Studio, you don’t have to worry about leaving tools behind because we’ve built them in for you. Magic Gestures not only work for quick shortcuts but also for simulating a 3-button mouse experience. Astropad Studio lets you set gestures to the mouse button(s) of your preference based on what adapts to your workflow most comfortably. So you can click, click, click to your heart’s desire!
The Magic Gesture mouse experience not only covers left-, middle-, and right- mouse buttons but also hover simulation! Set one of your Magic Gestures to hover so you can drag your Pencil across the screen without disturbing your creative masterpiece.
Of course, this setup is just one of many ways to use Magic Gestures. We know that workflows are not “one size fits all.” Feel free to play around and switch around finger-tap interactions based on what feels natural to you. Not sure how to get started? Reference our Tips & Tricks with Astropad Studio video at the top of this page!
HOW TO EDIT MAGIC GESTURES SETTINGS: Press Astropad ring to open up sidebar. Select Magic Gestures in the Settings section (beneath the Astro-red Workspace button). If the sidebar opens up to your shortcuts, select < Studio at the top of the sidebar to access your Workspace settings, then follow the step above.
More Resources: Magic Gestures – Astropad Studio Manual
3. don’t be afraid of pressure!
Studio Feature: Custom Pressure Curves and Pressure Smoothing in Stroke Lab
Put the pressure on, or take the pressure off! ? Whichever way you lean, we’re here for you. Maybe the automatic pressure sensitivity of the Apple Pencil doesn’t work for you. No sweat! Customize the pressure curve to your individual drawing preferences.
Maybe you draw lighter but need more pressure for the brush stroke to read. With Astropad Studio’s Stroke Lab, you can raise the minimum pressure to accommodate for the desired line weight. Or maybe you have a habit of pressing harder on the Pencil but want to maintain thinner line strokes – you can do that, too! Stroke Lab also lets you adjust your pressure smoothing settings to create pen lines that range from au natural to buttery smooth.
Most people resign themselves to settling for the default settings, but we know you’re not most people. Our customers are creative pros, so we make sure to provide customizable pro tools. Creatives shouldn’t have to sacrifice work output quality for a tool, so we make the tools bend to your will.
The curve in Studio helps you preview your adjustments, so you can better understand the changes you’re making. Test the curve’s pressure sensitivities at any time by pressing anywhere on your screen outside of the sidebar while the Pressure Curve settings are open.
HOW TO EDIT STROKE LAB SETTINGS: Press Astropad ring to open up sidebar. Select the Astro-red Workspace button to open up shortcut presets. Select Edit Shortcuts at the bottom of the sidebar to edit. If the sidebar already opens up to your shortcuts, simply select Edit Shortcuts at the bottom of the sidebar to edit.
More Resources: Custom Pressure Curves – Astropad Studio Manual
4. take shortcuts!
Studio Feature: Unlimited, customizable shortcuts per app
Who said taking shortcuts has to be a bad thing? No matter what your workload might look like, we’ll keep up with you. Set up your perfect workflow and tool alignment just once, so you can come back to your perfectly-organized, on-screen desk every time. Free up your time and self to creativity!

Make as many shortcuts as you want per app. The sidebar adjusts automatically to accommodate additional shortcuts. Plus, you can switch between Mac apps from within the Astropad Studio interface! Simply click the app icon in the sidebar and select from any of the apps you normally keep in your dock.
But of course, there’s more! Shortcuts automatically adjust when you switch apps, too. Even if you haven’t already established shortcuts for a Mac app, the Studio shortcut sidebar comes equipped with the most common tools in each app to get you started!
We went all in on the bells and whistles, so you can use them to make some sweet tunes!
For some inspiration, here are some examples of the types of commonly-used shortcuts you can set up in your Studio sidebar workspace based on the app and work:
- Adobe Photoshop for painting: Brush, Eraser, Duplicate Later, New Layer, Merge Down, Transform Image, Copy and Paste, Layer Mask, Lasso, Eyedropper/Color Picker
- Adobe Lightroom for photography: Convert to Black & White, Crop and Straighten, Before and After, Adjustment Filter Mask Overlay, Magic Selection tool, Healing Brush
- Adobe Illustrator for design: Selection tool, Pen tool, Anchor Point, Rectangle/Shape, Type, Rotate, Artboard, Blender, Gradient

HOW TO EDIT SHORTCUTS: Press Astropad ring to open up sidebar. Select Pencil & Stroke in the Settings section (beneath the Astro-red Workspace button). Scroll down to the Pressure Curve and Pressure Smoothing sections, and select Custom to adjust. If the sidebar opens up to your shortcuts, select < Studio at the top of the sidebar to access your Workspace settings, then follow the steps above.
More Resources: Workspace Sidebar – Astropad Studio Manual
5. unlock the keys to your creative potential
Studio Feature: Full on-screen keyboard and Quick Keys
The keys to success are right in front of you! Astropad Studio not only includes a full, in-app keyboard but also Quick Keys — a collection of 5 keys featuring the main Mac modifier keys (Shift, Control, Option, and Command) as well as a key to pull up the full keyboard. Hide the Quick Keys if they’re not in use, or simply pull them up without bringing up the whole keyboard — we’ve put the modifier keys are at your fingertips for an alternative access to shortcuts.
Astro Pad Blender Reviews

Like the Magic Gestures, pulling up the Quick Keys can open up room in your sidebar and Magic Gestures for other important keyboard commands! For example, you can access the eyedropper tool to pick up color using the Option key in the Quick Keys rather than setting it as a shortcut (as seen in the image below).
Our mission with Astropad Studio is to make your workflow run as effectively as possible, so we work to provide tools that matter, no matter the size. It’s all about the little things
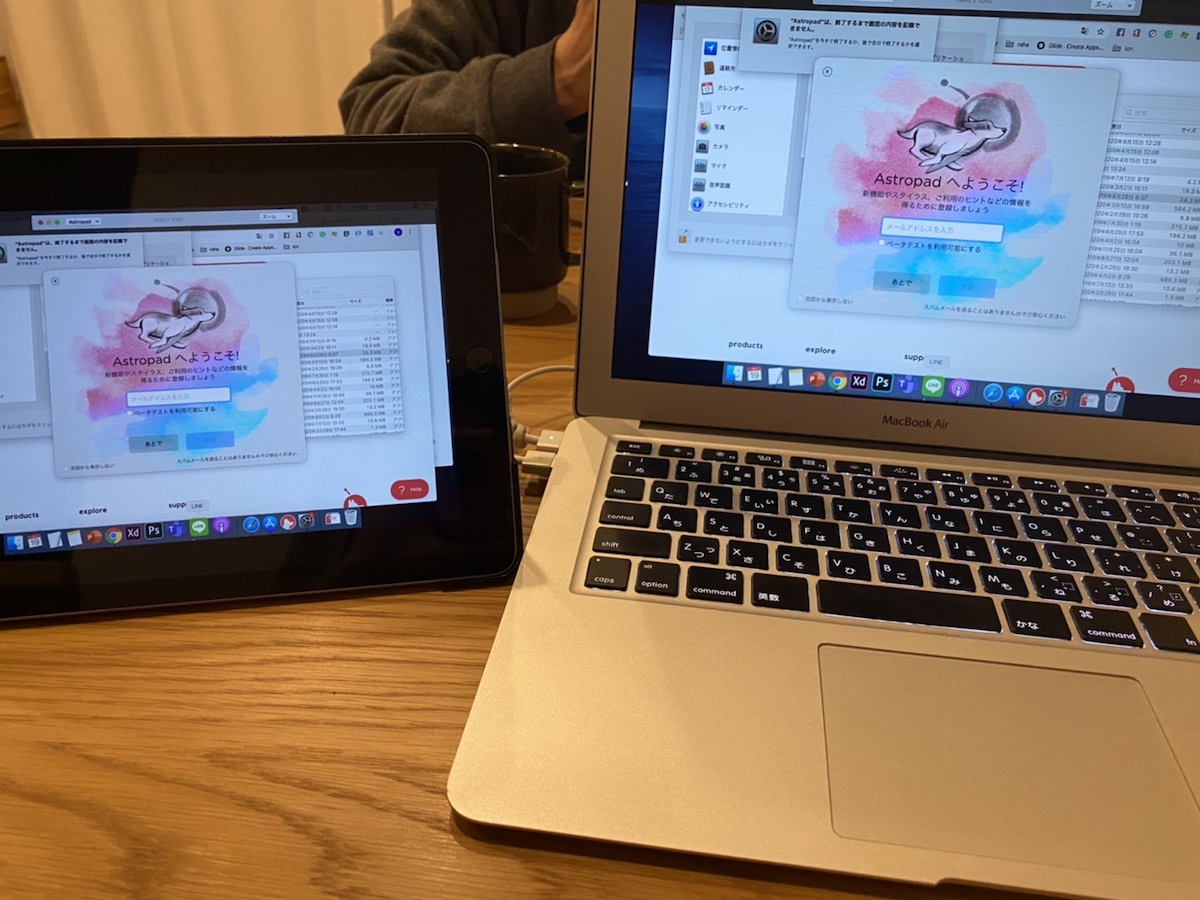
Astro Pad Blender Replacement
HOW TO ACCESS KEYBOARD: Press Astropad ring to open up sidebar. Select the Astro-red Workspace button to open up shortcut presets. Select the keyboard icon at the bottom of the sidebar to pull up the in-app, full keyboard. If the sidebar already opens up to your shortcuts, simply select the keyboard icon at the bottom of the sidebar to pull it up.
HOW TO ACCESS QUICK KEYS: Press Astropad ring to open up sidebar. Select the Astro-red Workspace button to open up shortcut presets. Select the Quick Keys icon (containing the Mac Command-button icon) at the bottom of the sidebar to pull up the Quick Keys. If the sidebar already opens up to your shortcuts, simply select the Quick Keys icon at the bottom of the sidebar. Use the 3 small bars to the left or right of the on-screen Command key to move the quick keys to any corner of the iPad.
The Quick Keys and fullkeyboard began as highly-requested features from our users and are living proof that we take our inspiration from you! We view Astropad Studio as a collaboration with and for our users, rather than a one-way street. We love hearing feedback from our users and are always striving to make Studio work better for their needs. If you have more ideas for how we can improve Studio, we’re all ears!
More Resources: Workspace Sidebar – Astropad Studio Manual
Our team has always been passionate about delivering professional tools with rich, customizable features that are user-driven because we know that creative pros have highly-individualized and unique ways of working productively. So whether it’s unlimited custom per-app shortcuts, Magic Gestures and mouse-button simulation, pen pressure sensitivity, or simply fast access to the Quick Keys — Astropad Studio gives you the freedom and flexibility to build a connected workspace around your needs.
Share your setup with us on Instagram! We love hearing from users, and we want to help make your workspace work for you.
We’re so confident you’ll love Studio, we’re offering a free 30-day trial when you sign up through our website. Teachers and students — we have an extra special discount for you as well! Visit our education store to get 50% off an annual Studio subscription.
Astropad Standard Blender
Start a 30-day free trial when you sign up for Astropad Studio
